Một trong những dòng máy in được ưa chuộng trên thị trường là Canon 2900 bởi thiết kế nhỏ gọn, chất lượng in tốt và tốc độ in nhanh. Bài viết hôm nay, tinhocphothong.net sẽ hướng dẫn bạn cách tải cài đặt máy in Canon 2900 chi tiết.
Link tải driver canon 2900
Hướng dẫn tải cài đặt máy in Canon 2900 cho Windowns 10
Để thực hiện cài đặt máy in Canon 2900 cho Windowns 10, bạn tham khảo hướng dẫn sau:
– Bước 1: Kết nối máy in với máy tính
Máy in Canon 2900 có thể liên kết với cả laptop lẫn PC chạy hệ điều hành Windowns 10 thông qua cổng USB 2.0. Bạn cần kiểm tra cổng giao tiếp của laptop xem có tương thích với Canon 2900 hay không rồi thực hiện kết nối với máy in.

– Bước 2: Kiểm tra thông tin hệ điều hành
Có hai phiên bản hệ điều hành của Windownsdows là 32 bit và 64 bit. Mỗi phiên bản sẽ làm việc với bộ RAM ở mức độ khác nhau với mức hiệu năng khác nhau do đó bạn cần kiểm tra kỹ thông tin hệ điều hành.
Kiểm tra thông tin hệ điều hành bằng cách: Nhấn chuột phải vào This PC > Chọn Properties > Xem thông tin hệ điều hành tại System Type.
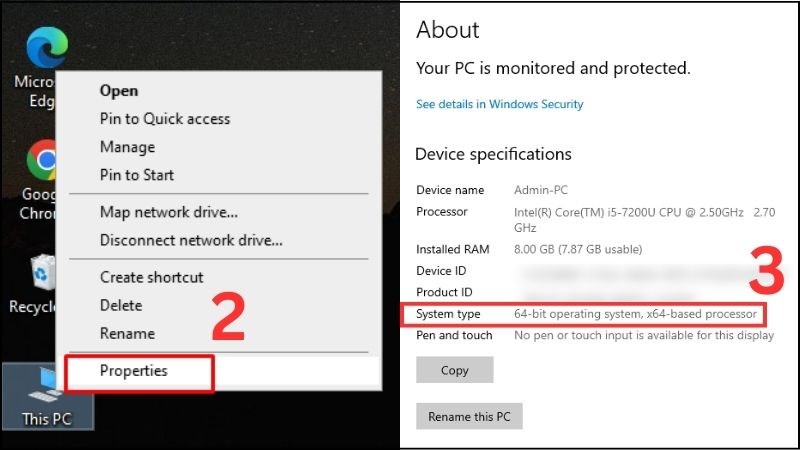
Thông thường, máy sẽ hiện thông tin cụ thể về hệ điều hành như “64-bit operating system“. Nhưng cũng có nhiều máy sẽ hiện các ký hiệu ngắn gọn. Trong đó:
- “x64“: Máy tính đang chạy phiên bản 64 bit.
- “x86“: Máy tính đang chạy phiên bản là 32 bit.
– Bước 3: Tải và cài đặt driver phù hợp cho máy in
Ở bước này, bạn sẽ tải và cài đặt driver phù hợp cho máy in.
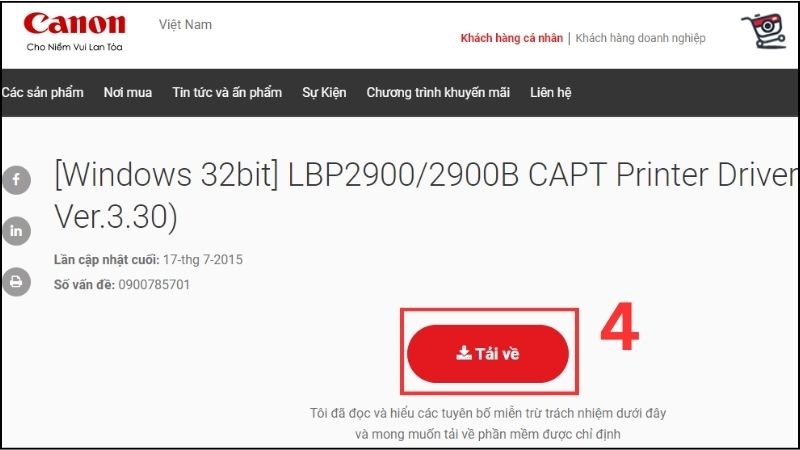
– Sau khi tải, bạn click chuột phải vào file, dùng WindownsRAR để giải nén Driver Canon 2900.
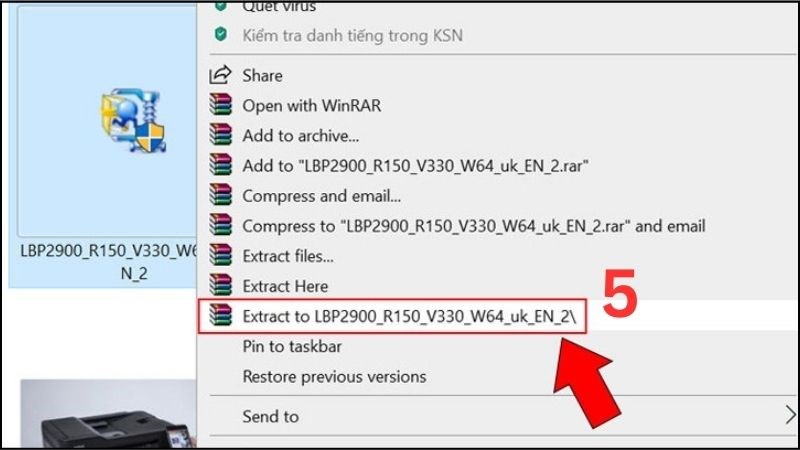
Giải nén file vừa tải về
Chọn file Setup.exe, nhấn đúp chuột phải để cài đặt.
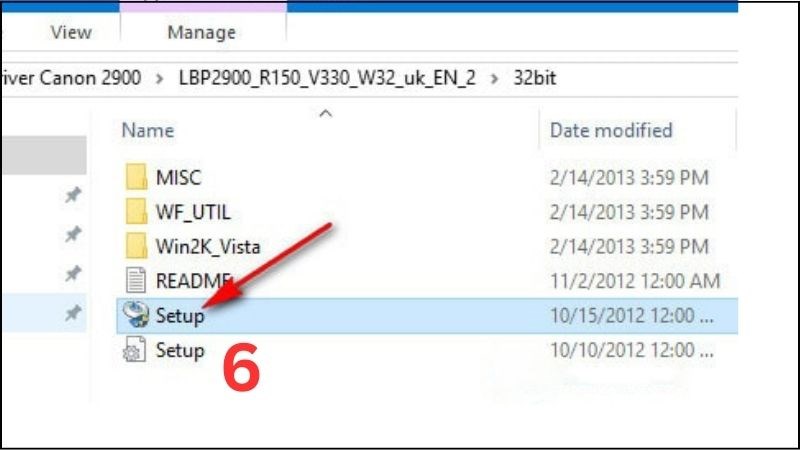
Chọn file Setup.exe, nhấn đúp chuột phải để cài đặt
– Bước 4: Hoàn tất quá trình cài đặt
Bạn lần lượt chọn Next và Yes với mỗi thông báo hiện lên.

Chọn Next với mỗi thông báo hiện lên

Chọn Yes với mỗi thông báo hiện lên
Khi màn hình hiển thị hộp thoại CAPT Printer Driver > Chọn Install with USB Connection > Chọn Next.
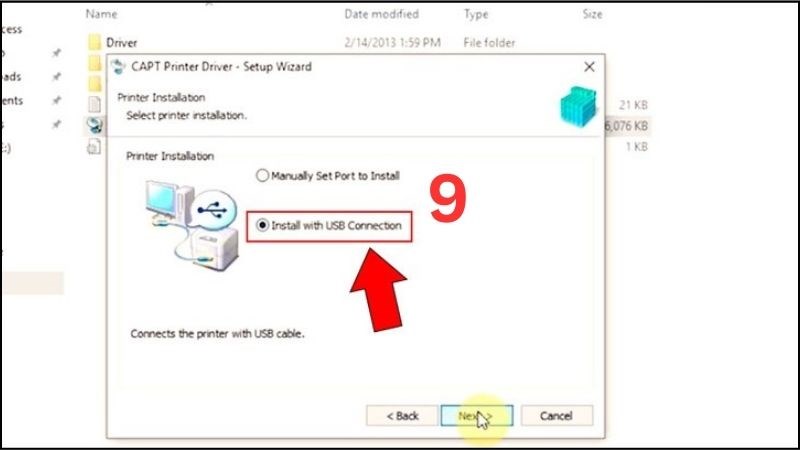
Chọn Install with USB Connection
Chọn “Yes” để thay đổi ngắt tường lửa trong trường hợp chia sẻ máy in Canon 2900 qua mạng.
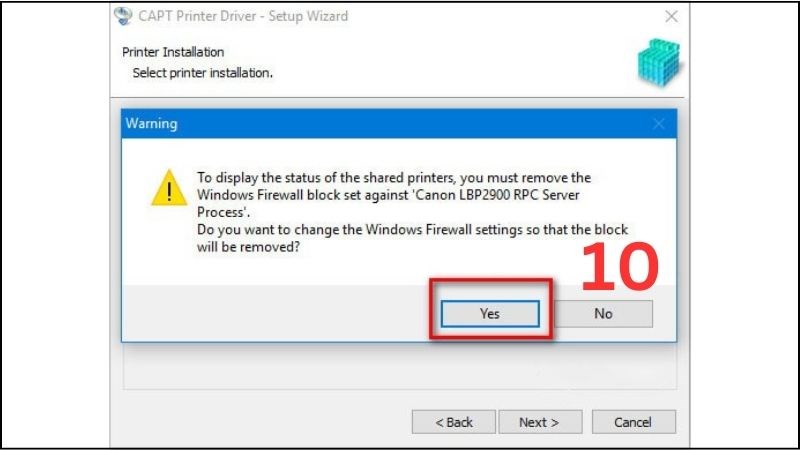
Chọn Yes để ngắt tường lửa
Hãy nhớ kết nối cáp tín hiệu USB từ máy in đến máy tính rồi bật máy in lên để cài đặt driver.
Lưu ý: Trường hợp đã cắm cáp mà máy in không tự động nhận kết nối USB thì bạn thử rút dây cáp khỏi máy in > Tắt máy in > Cắm lại cáp kết nối > Khởi động máy in. Nếu vẫn không kết nối được thì hãy kiểm tra lại cáp USB kết nối giữa máy tính và máy in.
Quá trình cài đặt Driver máy in Canon 2900 có thể diễn ra trong khoảng 3-5 phút.
Sau đó, bạn chọn tick chọn Restart My Computer Now > Chọn Exit để máy tính tự khởi động và hoàn tất quá trình cài đặt máy in.
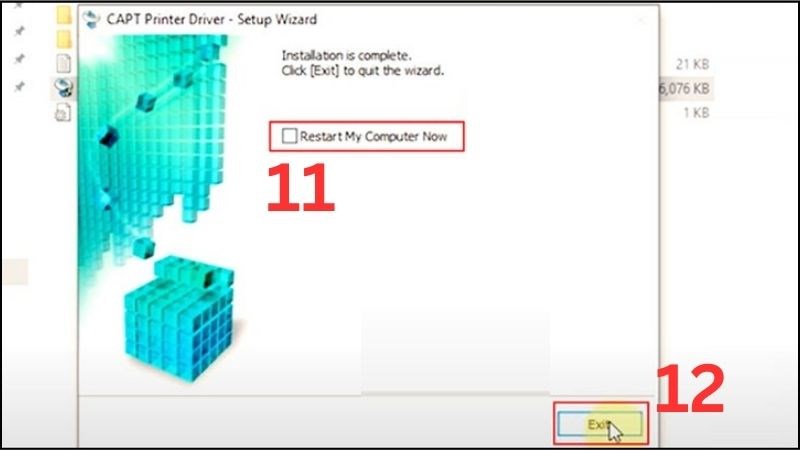
Chọn Restart My Computer Now
Bạn có thể chọn máy in Canon 2900 là máy in mặc định khi bạn cần in các văn bản (dấu tick màu xanh) bằng cách:
Vào Control Panel > Chọn Devices and Printers > Click chuột phải vào biểu tượng máy in Canon 2900 > Chọn Set as default printer.
Khi dấu tick màu xanh xuất hiện có nghĩa bạn đã cài đặt Canon 2900 là máy in mặc định thành công.
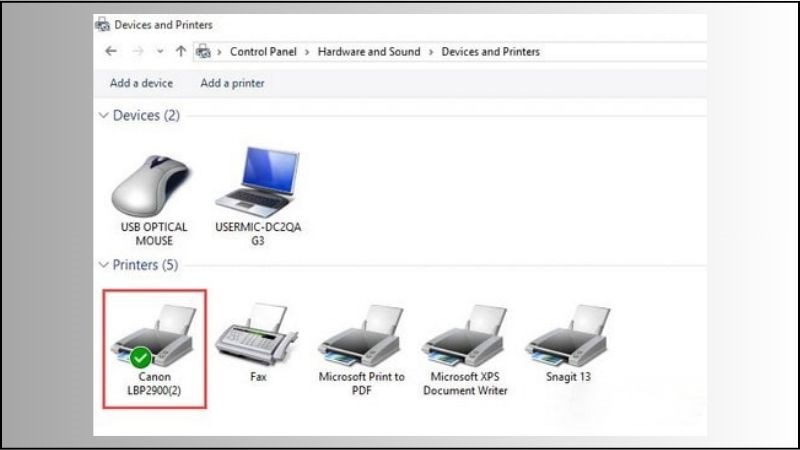
Cài đặt Canon 2900 là máy in mặc định
– Bước 5: Hướng dẫn in thử trên máy Canon 2900
Để thực hiện in thử trên Canon 2900, bạn thực hiện theo thứ tự sau:
Tại giao diện Devices and Printers > Chọn Printer Properties > Nhấn General.
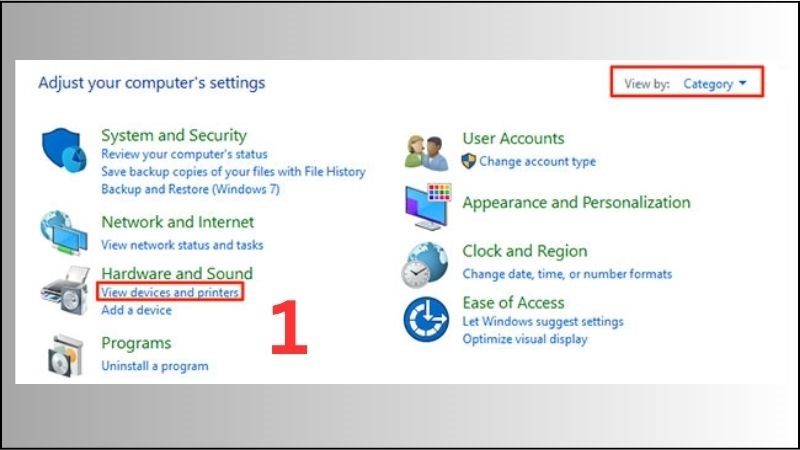
Vào mục Devices and Printers

Nhấn chuột phải chọn Printer Properties
Nhấn vào trang Printer Test Page, khi đó cửa sổ Properties xuất hiện.
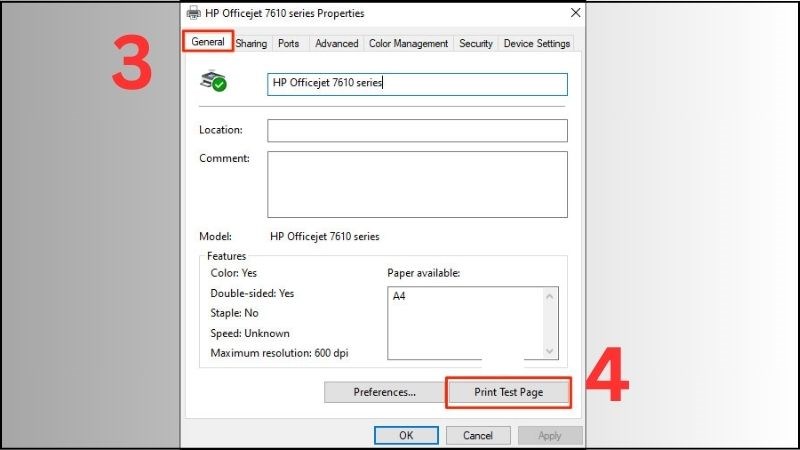
Trang Printer Test Page
Lệnh in được thực hiện. Bạn sẽ kiểm tra máy in có hoạt động được hay không.
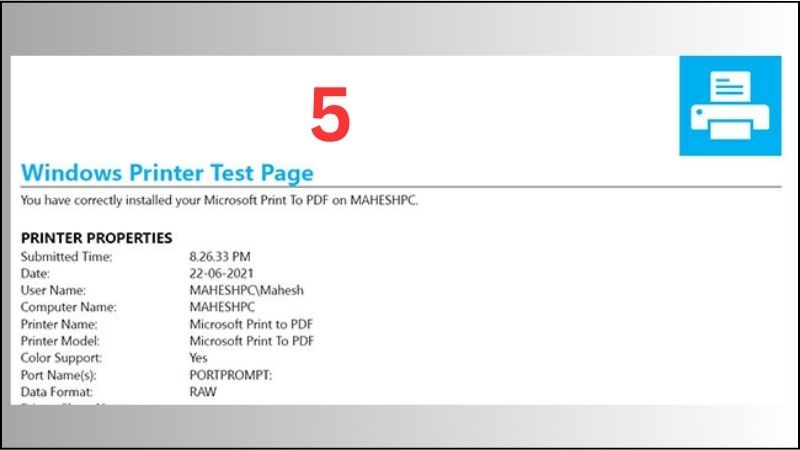
Giao diện trang thử nghiệm
Giới thiệu về máy in Canon 2900
Máy in Canon 2900 là dòng máy in có cấu trúc vừa vặn, được tích hợp các tính năng thông minh và dễ dàng sử dụng. Không ít các cá nhân, dân văn phòng đã lựa chọn máy in Canon 2900 là lựa chọn hàng đầu trong việc in ấn bởi chất lượng bản in tốt với tốc độ nhanh.
Driver Canon 2900 là trình điều khiển máy in Canon LBP 2900, được dùng để giao tiếp máy in với các lệnh từ máy cho máy tính. Có thể hiểu rằng, Driver Canon 2900 là cầu nối quan trọng giữa máy tính và máy in, đảm bảo quá trình in ấn được diễn ra một cách thuận lợi.
Thông thường, người dùng có thể tải và cài đặt Driver Canon 2900 cho Windowns 10, Windowns 7. Driver Canon 2900 64bit là trình điều khiển cho máy in trên Windowns 10 còn Driver Canon 2900 32 bit được dùng cho Windowns 7. Bạn cần chọn đúng phiên bản trình điều khiển với máy tính của mình bởi chúng đảm bảo các thao tác in ấn được thực hiện dễ dàng hơn.
Để download Driver Canon 2900, bạn có thể tìm link trên Google để tải về, hỗ trợ các công việc cho máy in của bạn. Điều này giúp tiết kiệm vật tư in ấn và cũng đảm bảo các bản in đạt chất lượng tốt nhất.

Tính năng của Driver Canon 2900 là gì?
Nếu chỉ kết nối máy in và máy tính một cách đơn thuần, bạn sẽ không thể in tài liệu được. Vì vậy, để có được một bản in ra đời, máy tính của bạn cần được cài đặt trình điều khiển máy in phù hợp.
Ngoài việc kết nối máy in và máy tính, giúp công việc in ấn dễ dàng và thuận tiện hơn, Driver Canon 2900 còn có nhiều tính năng khác như:
– Cung cấp các thao tác và gửi đến máy in.
– Chia sẻ các thiết bị khác trên cùng một hệ thống.
– Tương thích với hầu hết các dòng máy tính và nhiều phiên bản hệ điều hành khác nhau.
– Khắc phục hiệu quả tình trạng máy in không đều hoặc bị lỗi.
– Tối ưu hóa kết nối và hoạt động của máy in, có thể ngắt khi máy không sử dụng.

Để đảm bảo chất lượng bản in được tốt nhất thì bạn cần chọn đúng Driver để kết nối máy in Canon 2900 với máy tính. Với các hệ điều hành khác nhau, người dùng có thể lựa chọn phiên bản 32 bit hoặc 64 bit cho phù hợp.
Windownsdows: Driver máy in Canon 2900 Windowns 7, Windowns 10 sử dụng GDI hoặc XPS và API phải đạt mức tiêu chuẩn. GDI mà máy in sử dụng là Windowns Printers.
Doc: DOS ngoài chức năng hỗ trợ hệ thống thì còn có thể hỗ trợ các thiết bị được xác định trướcnhư: LPT1, LPT2, LPT3 và PRN. Các dòng máy in có thể hỗ trợ sử dụng là: COM1, COM2, COM3, COM4 và AUX.

Một số hệ điều hành hỗ trợ Driver Canon hiện nay
Một số hệ điều hành hỗ trợ Driver Canon là:
- Hệ điều hành Windownsdows 2000 (32bit+64bit)
- Hệ điều hành Windownsdows Server 2003 (32bit+64bit)
- Hệ điều hành Windownsdows Server 2003 R2 (32bit+64bit)
- Hệ điều hành Windownsdows Server 2008 (32bit+64bit)
- Hệ điều hành Windownsdows 7 (32bit+64bit)
- Hệ điều hành Windownsdows 8 (32bit+64bit)
- Hệ điều hành Windownsdows 8.1 (32bit+64bit)
- Hệ điều hành Windownsdows 10 (32bit+64bit)
- Hệ điều hành Windownsdows Vista (32bit+64bit)
- Hệ điều hành Windownsdows XP (32bit+64bit)

Lưu ý khi cài đặt máy in Canon 2900
Test tình trạng hoạt động của máy in
Sau khi cài đặt thành công máy in Canon 2900 vào máy tính, bạn nên in thử một vài tài liệu để kiểm tra khả năng hoạt động của máy in đã ổn định hay chưa. Nếu máy không nhận tín hiệu, bạn gỡ cài đặt driver vừa thực hiện rồi lặp lại các bước như hướng dẫn phía trên.

Cần test tình trạng hoạt động của máy in
Đọc kĩ các hướng dẫn chi tiết sử dụng máy
Đọc kĩ hướng dẫn sử dụng máy in giúp bạn hiểu rõ đặc điểm của máy và các lưu ý khi sử dụng để giúp máy có tuổi thọ lâu dài.
Trong phần hướng dẫn sử dụng, nhà sản xuất thường đính kèm hướng dẫn cách cài đặt máy in, cách kết nối nguồn và cách nạp mực, thêm giấy,… Do đó hãy đọc kĩ các thông tin trong phần hướng dẫn bởi chúng sẽ giúp bạn sử dụng máy in Canon 2900 đúng cách và hiệu quả nhất.
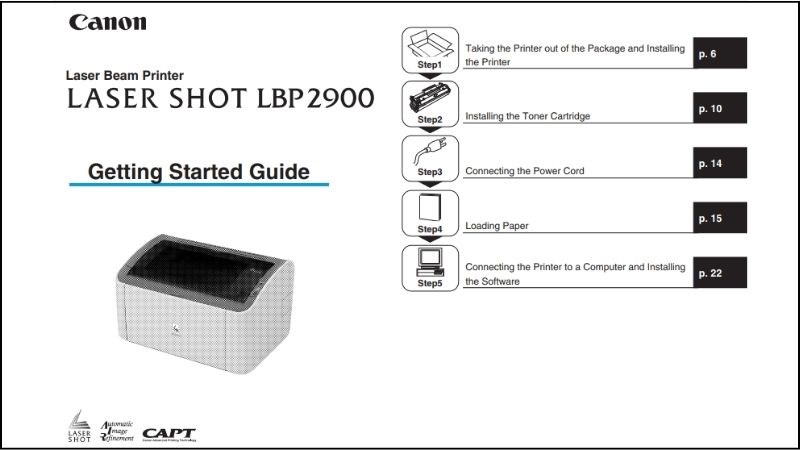
Đọc kĩ các hướng dẫn chi tiết sử dụng máy
Liên hệ những người có chuyên môn hỗ trợ
Nếu đã thử cài đặt máy in mà không được, bạn có thể liên hệ những người có chuyên môn để được giúp đỡ. Quá trình cài đặt máy in chỉ mất khoảng 10 – 15 phút nên bạn không cần ngại khi nhờ những người có chuyên môn hỗ trợ nhé.
